| 일 | 월 | 화 | 수 | 목 | 금 | 토 |
|---|---|---|---|---|---|---|
| 1 | 2 | 3 | 4 | 5 | ||
| 6 | 7 | 8 | 9 | 10 | 11 | 12 |
| 13 | 14 | 15 | 16 | 17 | 18 | 19 |
| 20 | 21 | 22 | 23 | 24 | 25 | 26 |
| 27 | 28 | 29 | 30 |
- java
- 멀티쓰레드프로그래밍
- Oralce
- CentOS8
- 6kyu
- Python
- SQL
- 사용자변경
- 이것이리눅스다
- 파이썬
- Eclipse
- https
- Codewars
- Linux
- class파일바로보기
- JavaScript
- 중첩쿼리
- 서울복층에어비앤비
- 7kyu
- 시즌1
- CentOS
- 주민번호마스킹
- 8kyu
- 오류
- 자바기초스터디
- 남산타워뷰
- monthPicker
- 이클립스
- 서울에어비앤비
- VMware
- Today
- Total
보통사람
[Linux] CentOS 8 설치 본문
[Linux] CentOS 8 가상머신 만들기(VMware)
[Linux] CentOS 8 가상머신 만들기(VMware)
[정리] - [Linux] CentOS 8 설치 파일 다운로드 이전 포스팅에 이어서 이번에는 VMware를 이용하여 가상 머신을 생성하겠습니다. 가상 머신 생성 시 ISO 파일을 넣고 만들어도 되지만 본 글에서는 가상 머신을 먼..
pej4303.tistory.com
이전 포스팅에 만든 가상 머신에 이제 CentOS 8을 설치하겠습니다.
본 포스팅은 '이것이 리눅스이다'라는 책의 유튜브 강의를 보고 작성하였습니다.
-
OS : Window 10 64bit
-
설치 OS : CentOS 8.1.1911
-
Version : VMware Workstation Player Pro 15.5
1. VMware에서 만든 가상머신을 선택하고 [Edit virtual machine settings] 를 클릭한 다음
CD/DVD를 선택하고 다운로드 받은 ISO 파일을 선택하고 [OK] 버튼을 클릭합니다.


2. [Play virtual machine] 를 클릭합니다.
3. [Install CentOS Linux 8] 을 클릭합니다.

4. 언어, 시간 및 날짜를 설정합니다.



5. [네트워크 및 호스팅] 으로 들어가서 이더넷을 켜주시면 됩니다.


6. [소프트웨어 선택] 으로 들어가서 [워크스테이션]을 선택하고 [완료] 버튼을 클릭하면 됩니다.
-
책과 설정을 동일하게 맞추기 위해서 이렇게 진행한 것으로 기본값으로 하셔도 됩니다.

7. [설치 목적지] 로 들어가서 2개의 파티션을 만들어줍니다.
-
swap : 가상메모리 파티션
-
/ : root 파티션








8. 설치가 진행되는 동안 root계정 암호와 사용자 계정을 만들어주시면 됩니다.
-
암호 간단히 입력하고 [확인] 버튼 여러 번 눌러주면 통과됩니다.
9. 설치가 완료되면 [재부팅] 버튼을 클릭해주시면 됩니다.

10. 라이센스에 동의해주시고 [설정완료] 버튼을 선택해주세요.
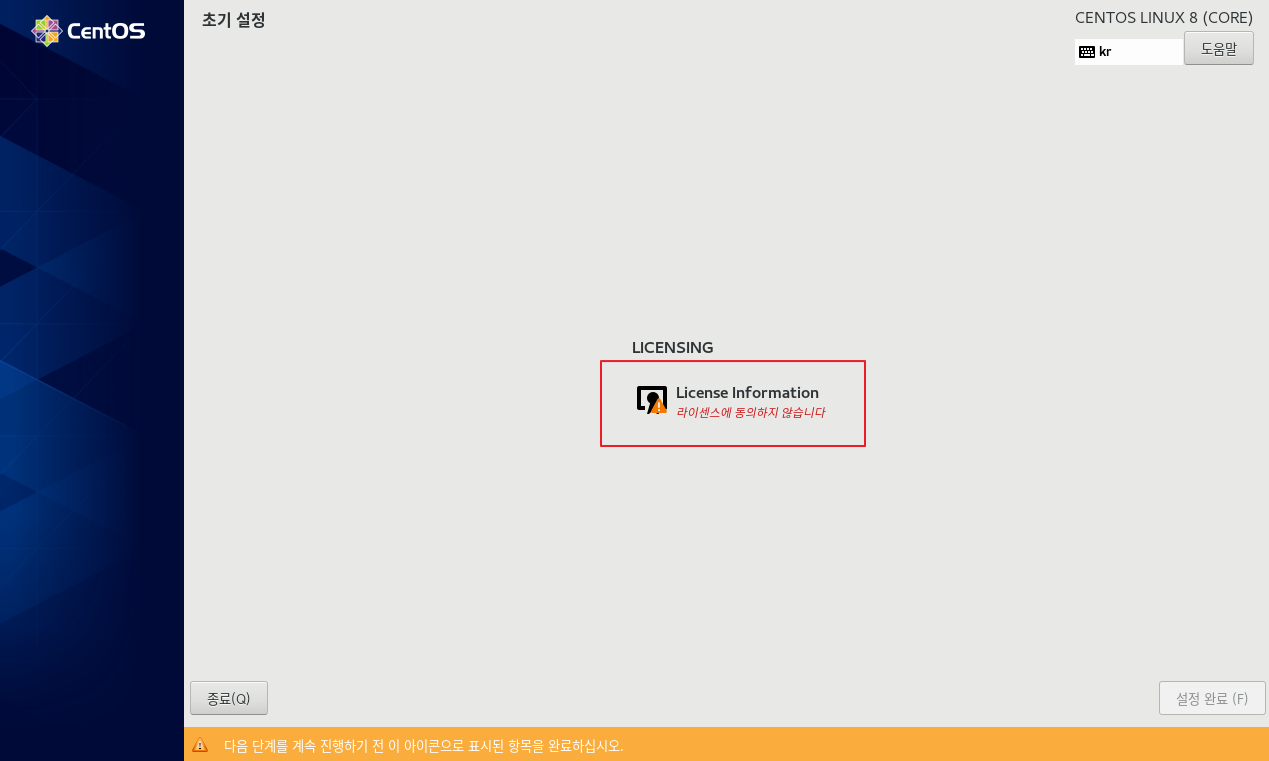
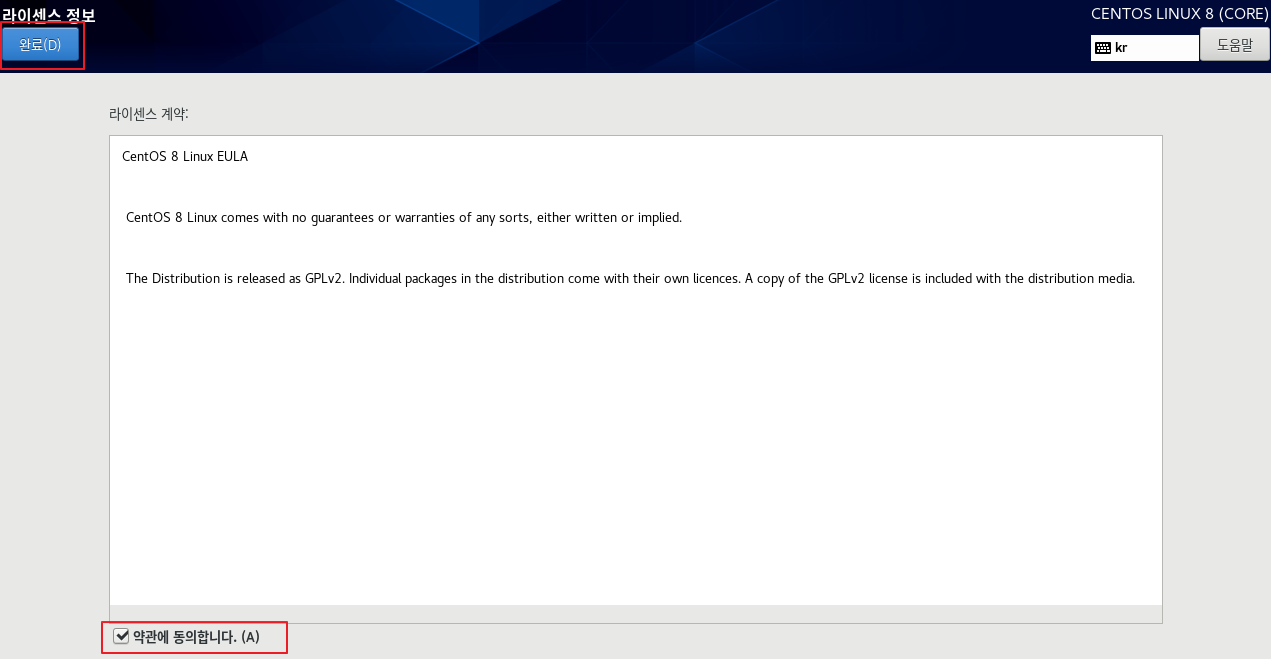
11. 계정 로그인 해보도록 하겠습니다.
- 로그인시 root 계정이나 생성한 사용자를 이용하시면 됩니다.



12. GNOME 설정을 해보도록 하겠습니다.
-
GNOME : X윈도우





-
GNOME 사용법에 관한 내용으로 그냥 닫으셔도 무방합니다.

13. CentOS 설치가 모두 끝났습니다.

'정리' 카테고리의 다른 글
| [VMware] VMware Pro 스냅샷(Snapshot) 생성 및 사용 방법 (0) | 2020.04.18 |
|---|---|
| [Linux] CentOS 8 자동업데이트 끄기 (0) | 2020.04.18 |
| [Linux] CentOS 8 가상머신 만들기(VMware) (0) | 2020.04.18 |
| [Linux] CentOS 8 설치 파일 다운로드 (0) | 2020.04.18 |
| [VMware] VMware 설치(Workstation Player 15.5) (0) | 2020.04.15 |




