| 일 | 월 | 화 | 수 | 목 | 금 | 토 |
|---|---|---|---|---|---|---|
| 1 | ||||||
| 2 | 3 | 4 | 5 | 6 | 7 | 8 |
| 9 | 10 | 11 | 12 | 13 | 14 | 15 |
| 16 | 17 | 18 | 19 | 20 | 21 | 22 |
| 23 | 24 | 25 | 26 | 27 | 28 |
- CentOS
- 오류
- 7kyu
- class파일바로보기
- 8kyu
- 중첩쿼리
- CentOS8
- 자바기초스터디
- Codewars
- monthPicker
- 서울에어비앤비
- SQL
- 이것이리눅스다
- Python
- https
- 파이썬
- 남산타워뷰
- java
- Eclipse
- JavaScript
- 사용자변경
- VMware
- 6kyu
- Linux
- Oralce
- 시즌1
- 멀티쓰레드프로그래밍
- 주민번호마스킹
- 서울복층에어비앤비
- 이클립스
- Today
- Total
보통사람
[Linux] CentOS 8 가상머신 만들기(VMware) 본문
[Linux] CentOS 8 설치 파일 다운로드
CentOS 8을 설치하기 위해서 ISO 파일 다운로드 하는 법을 정리해보고자 합니다. 1. CentOS 홈페이지로 접속합니다. URL : https://www.centos.org/ CentOS Project The CentOS Project The CentOS Project is a c..
pej4303.tistory.com
이전 포스팅에 이어서 이번에는 VMware를 이용하여 가상 머신을 생성하겠습니다.
가상 머신 생성 시 ISO 파일을 넣고 만들어도 되지만 본 글에서는 가상 머신을 먼저 만들고 설치를 하도록 하겠습니다.
본 포스팅은 '이것이 리눅스이다'라는 책의 유튜브 강의를 보고 작성하였습니다.
-
OS : Window 10 64bit
-
설치 OS : CentOS 8.1.1911
-
Version : VMware Workstation Player Pro 15.5
1. VMware에서 [Create a New Virtual Machine] 를 클릭합니다.

2. 가상머신만 만들기 위해서 맨 아래를 선택하고 [Next] 를 클릭합니다.
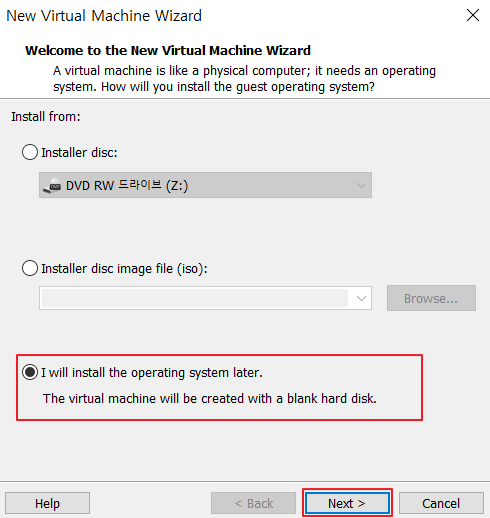
3. OS를 선택한 다음 [Next] 를 클릭합니다.
-
RHEL(Red Hat Enterprise Linux)의 소스코드에서 로고만 변경한 후에 다시 빌드해서 만든것이 CentOS이기 때문에 RHEL와 CentOS는 같은 것이라고 봐도 무방합니다.
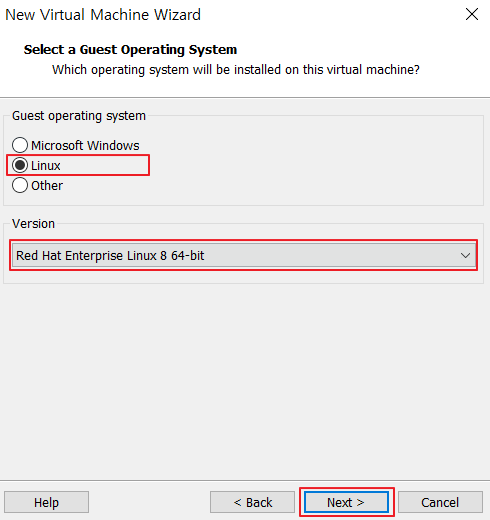
4. 가상머신 이름과 경로를 지정하고 [Next] 를 클릭합니다.
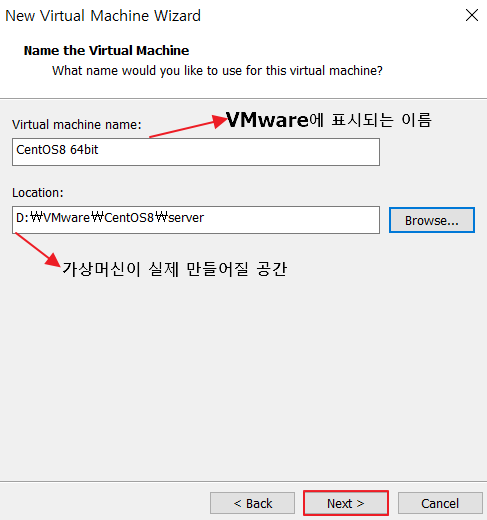
5. Hard Disk는 다시 지정할 것이므로 기본으로 하고 [Finsih] 버튼을 클릭합니다.
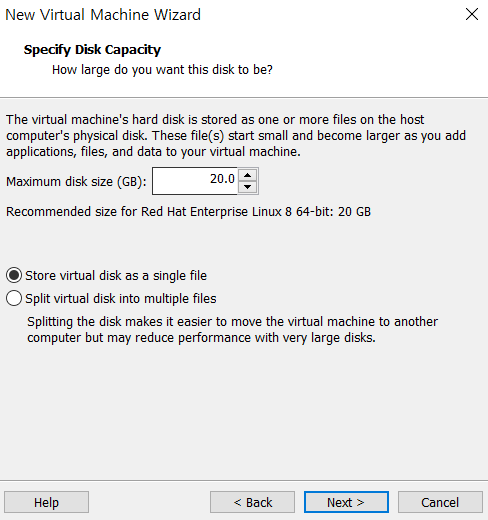
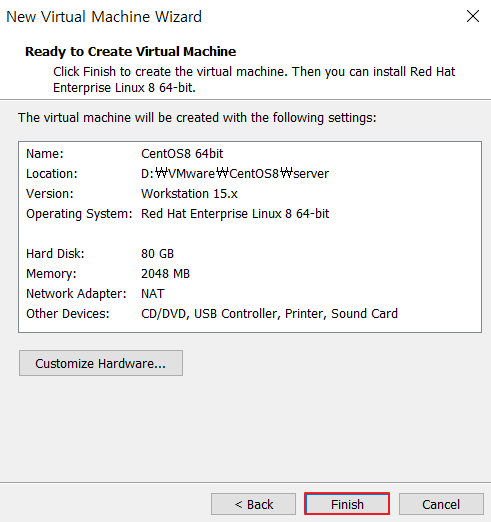
6. 상세 설정을 다시 정하기 위해서 [Edit virtual machine settings] 를 클릭합니다.
-
책과 설정을 동일하게 맞추기 위해서 이렇게 한 것이며 반드시 이렇게 하실 필요는 없습니다.
-
CentOS8은 가상머신 Hard 용량이 최소 20GB는 필요합니다.
-
USB Controller, Sound Card, Printer 장치는 필요 없어서 삭제하였습니다.
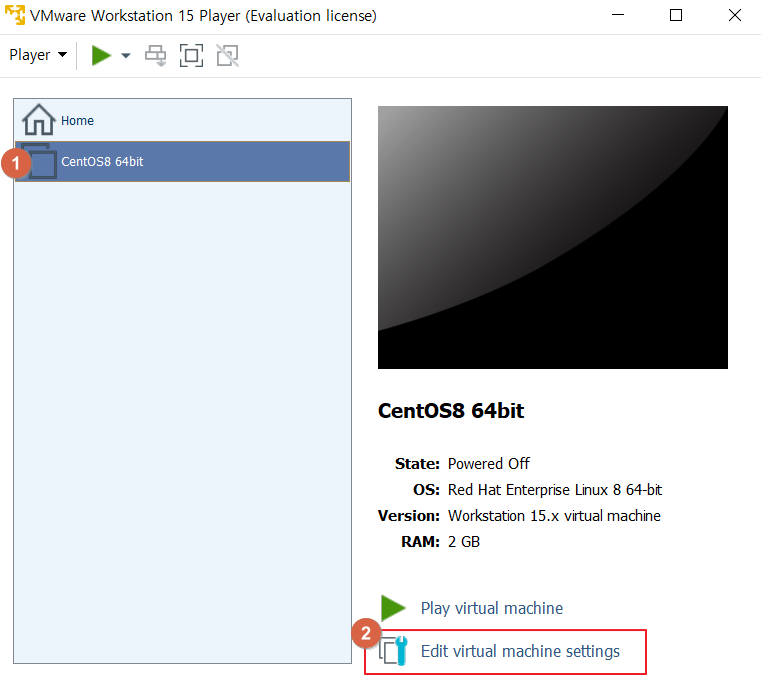
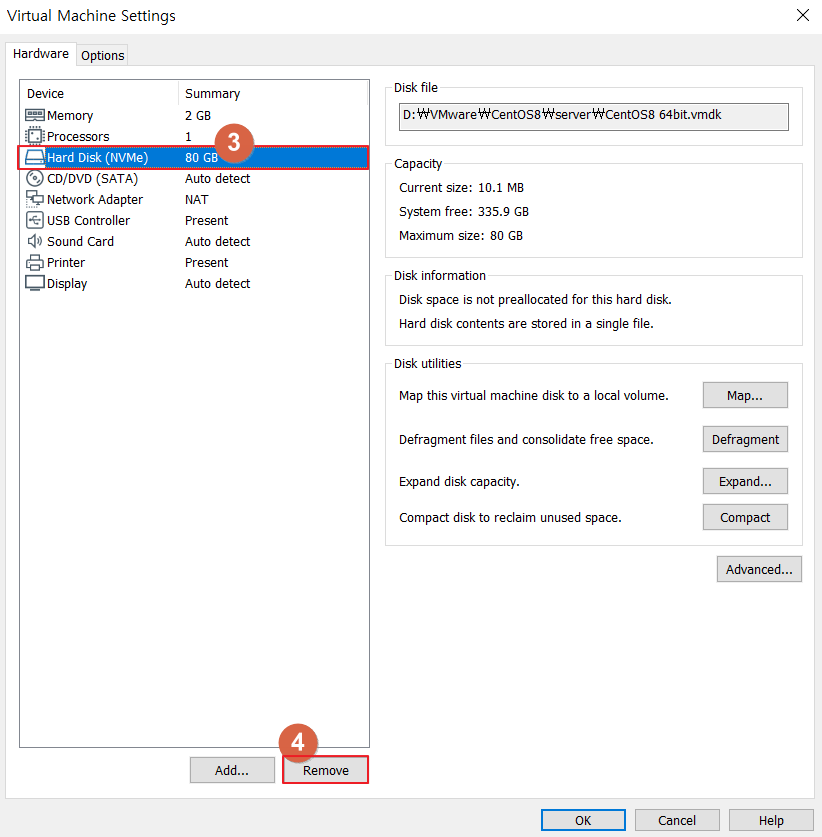




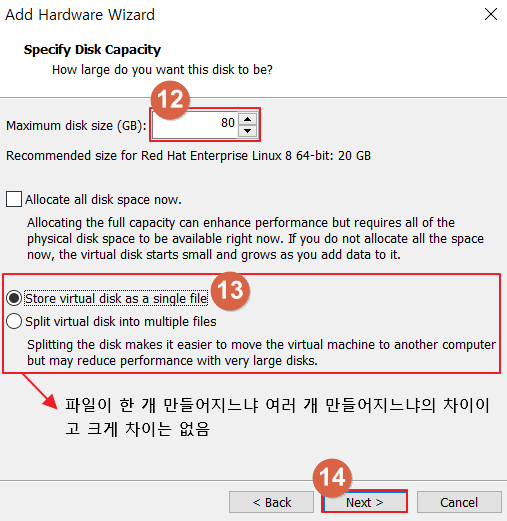
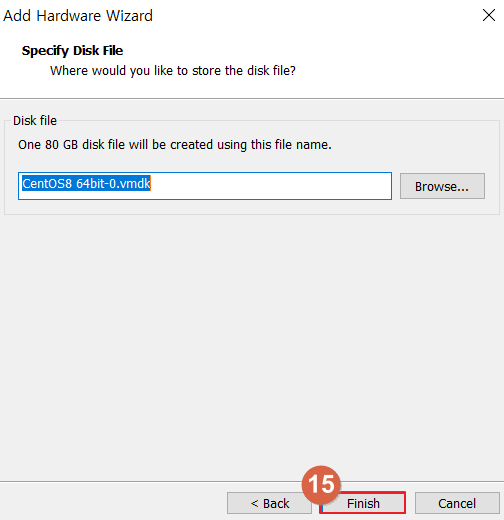
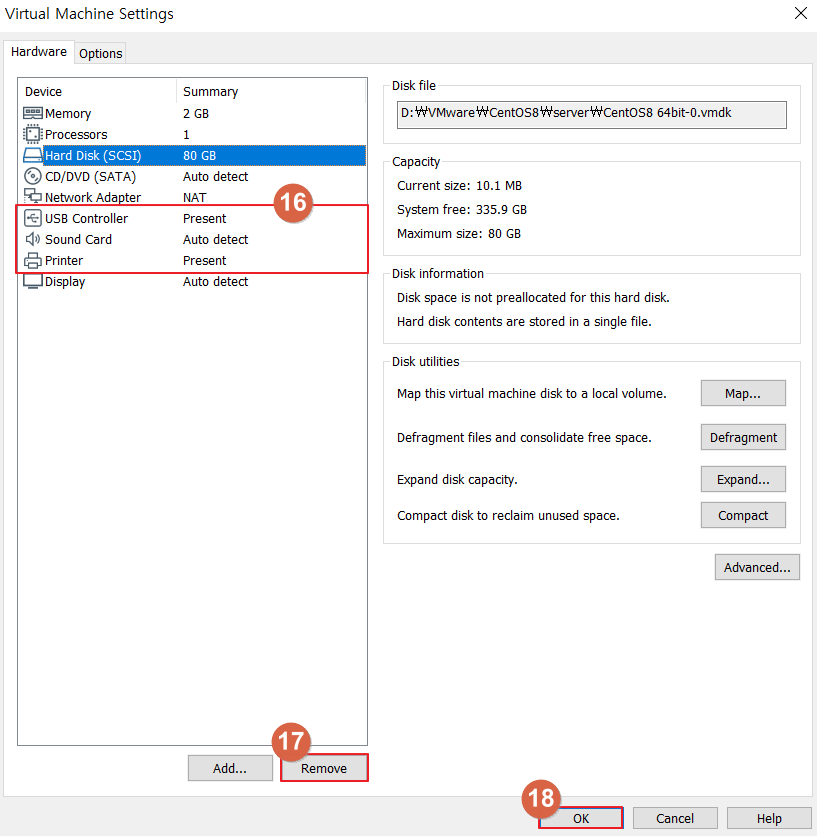
7. 마무리
다음 시간에는 본 포스팅에서 만든 가상머신을 이용하여 CentOS를 본격적으로 설치해보도록 하겠습니다.
[Linux] CentOS 8 설치
[Linux] CentOS 8 가상머신 만들기(VMware) [Linux] CentOS 8 가상머신 만들기(VMware) [정리] - [Linux] CentOS 8 설치 파일 다운로드 이전 포스팅에 이어서 이번에는 VMware를 이용하여 가상 머신을 생성하겠습..
pej4303.tistory.com
'정리' 카테고리의 다른 글
| [Linux] CentOS 8 자동업데이트 끄기 (0) | 2020.04.18 |
|---|---|
| [Linux] CentOS 8 설치 (0) | 2020.04.18 |
| [Linux] CentOS 8 설치 파일 다운로드 (0) | 2020.04.18 |
| [VMware] VMware 설치(Workstation Player 15.5) (0) | 2020.04.15 |
| [Eclipse] 이클립스에서 Class Decompiler 이용해서 class 파일 보기 (0) | 2020.04.15 |




