| 일 | 월 | 화 | 수 | 목 | 금 | 토 |
|---|---|---|---|---|---|---|
| 1 | ||||||
| 2 | 3 | 4 | 5 | 6 | 7 | 8 |
| 9 | 10 | 11 | 12 | 13 | 14 | 15 |
| 16 | 17 | 18 | 19 | 20 | 21 | 22 |
| 23 | 24 | 25 | 26 | 27 | 28 | 29 |
| 30 | 31 |
- CentOS8
- https
- 시즌1
- SQL
- Python
- Linux
- 중첩쿼리
- 이클립스
- 7kyu
- VMware
- 자바기초스터디
- 8kyu
- 멀티쓰레드프로그래밍
- Codewars
- 이것이리눅스다
- class파일바로보기
- java
- 오류
- Eclipse
- 서울복층에어비앤비
- 6kyu
- CentOS
- 남산타워뷰
- JavaScript
- 주민번호마스킹
- Oralce
- 파이썬
- 서울에어비앤비
- monthPicker
- 사용자변경
- Today
- Total
보통사람
[VMware] VMware 설치(Workstation Player 15.5) 본문
VMware은 새로운 OS를 설치할 수 있도록 해주는 가상 머신 소프트웨어입니다. 여러 제품군 중에서 VMware Workstation Player는 비상업적 목적으로 사용을 하면 무료로 사용할 수 있습니다. 오늘은 Workstation Player 설치에 관해 정리해보록 하겠습니다.
-
OS : Window 10 64bit
-
Version: Worksation Player 15.5
1. VMware 홈페이지로 접속한 다음 [다운로드] - [무료 제품 다운로드] - [Workstation Player]를 선택합니다.
VMware 한국 – 클라우드, 모빌리티, 네트워킹 및 보안 솔루션
VMware가 제공하는 소프트웨어 정의 클라우드, 모빌리티, 네트워킹 및 보안 솔루션으로 디지털 기반을 구축하십시오. 방법 보기
www.vmware.com
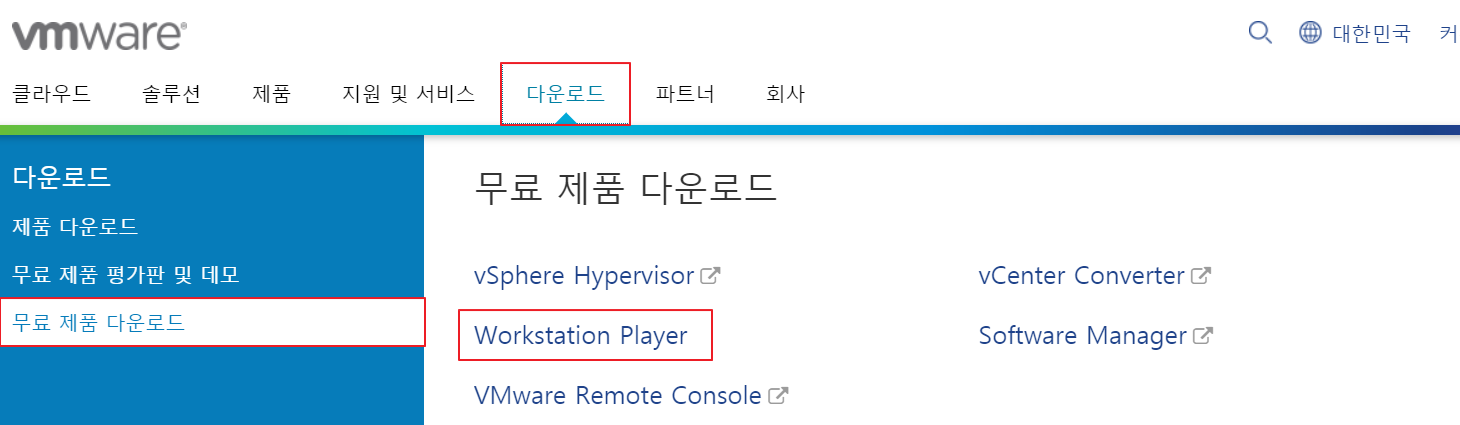
2. 각자 OS에 맞는 걸로 다운로드 받으시면 됩니다.
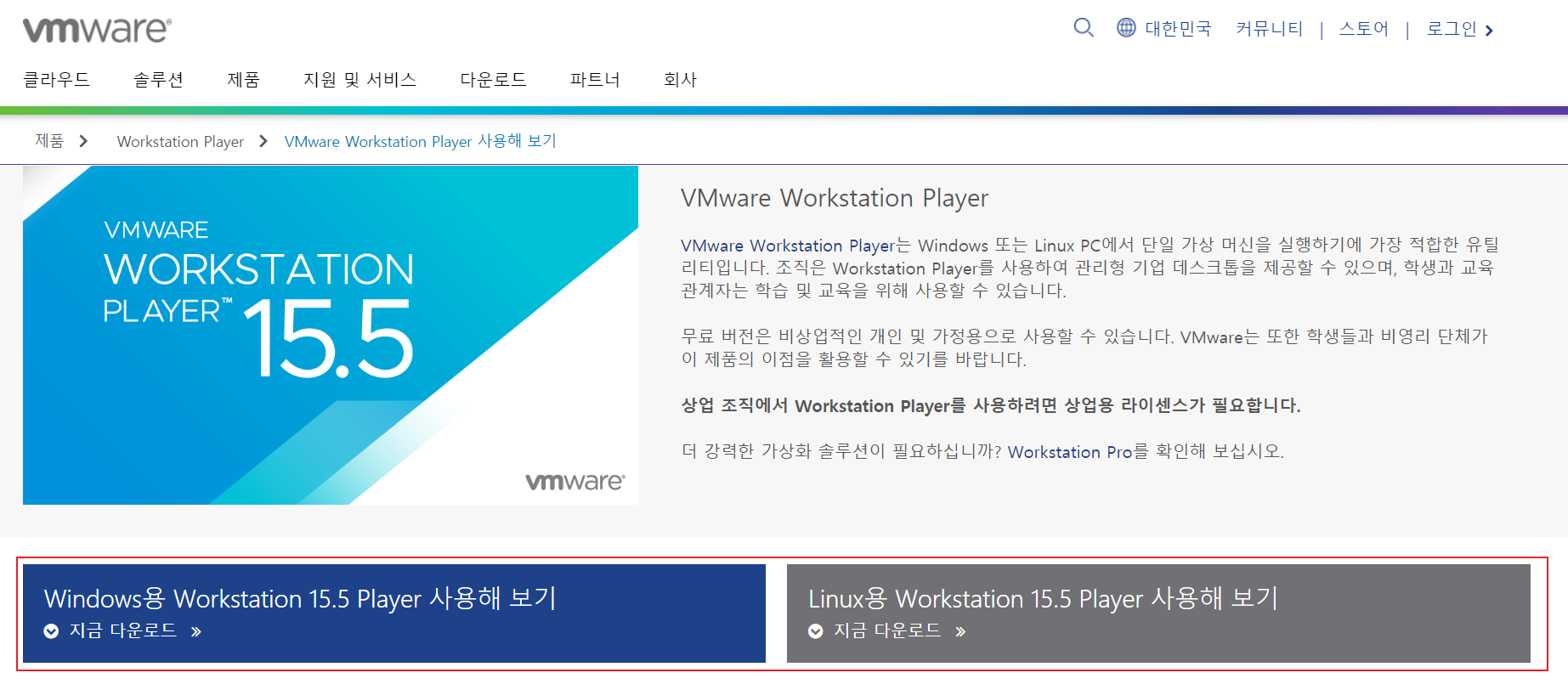
3. 다운로드 받은 설치 파일을 클릭하여 진행해주시면 됩니다.

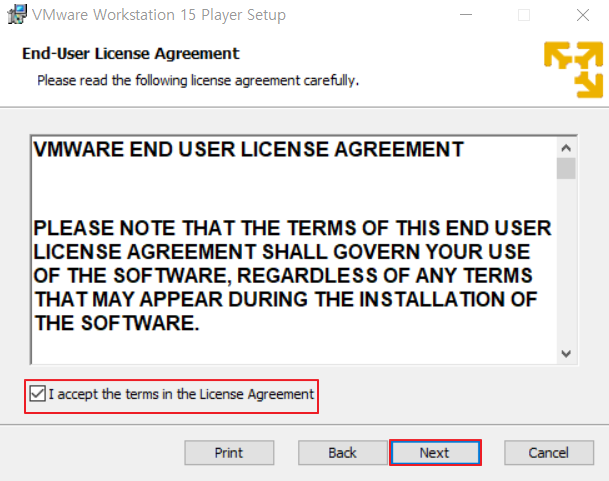
기본 경로가 아니라 다른 경로에 설치를 원한 경우에는 [Change] 버튼을 누르고 원하는 경로 변경하면 됩니다.
키보드 확장 드라이버 설치 여부를 선택하지 않아도 문제 되지 않습니다만 사용할 수도 있기 때문에 설치를 권장합니다.

자동 업데이트와 패밀리 회원 가입하라는 체크박스는 필요가 없어서 하지 않았습니다. 원하시면 선택하셔도 무방합니다.
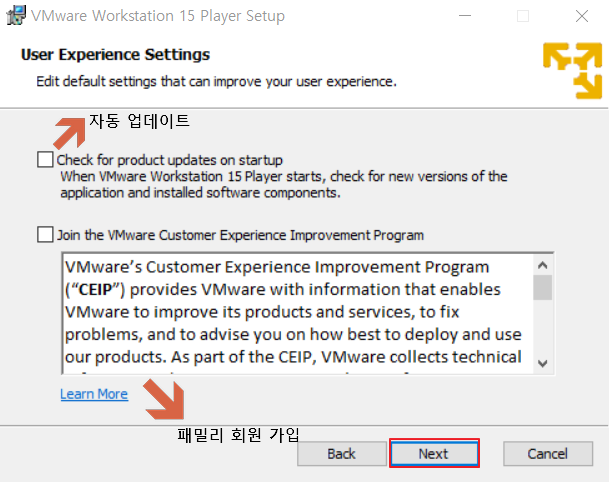
바탕화면에 아이콘 있는게 편하신 분들은 체크박스 선택하시면 됩니다.
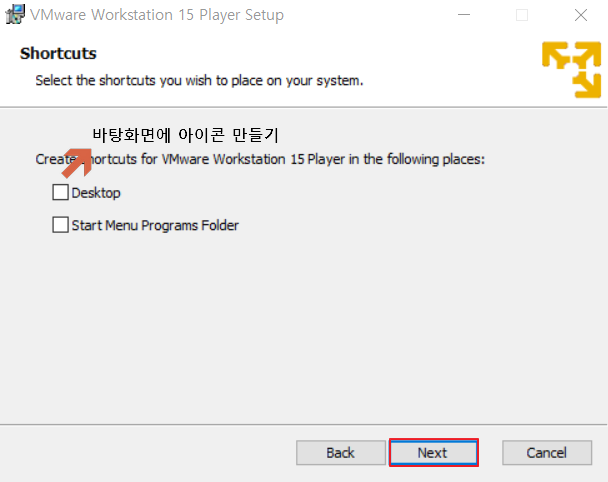
4. [Install] 버튼을 선택하면 됩니다.
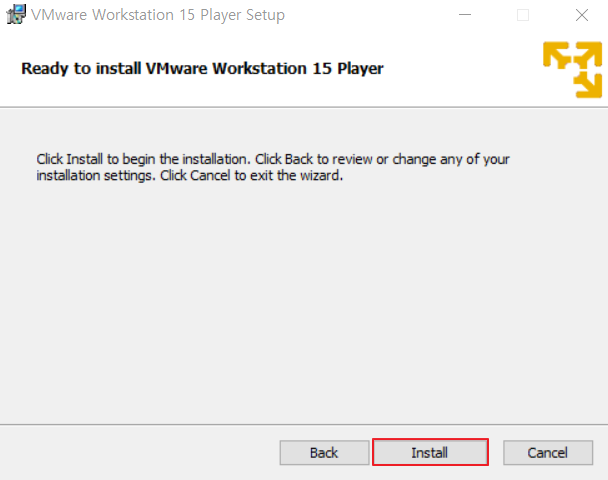
5. [Finish] 버튼을 누르면 재부팅하라는 문구가 나옵니다.
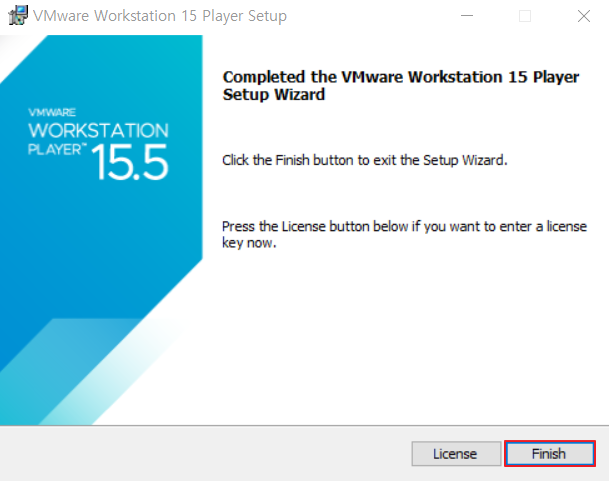

6. 설치한 VMware를 클릭하면 아래와 같이 나오는데 비상업적 목적으로 사용할 것이기 때문에 첫 번째를 선택하고 [Continue] 버튼을 누르고 [Finish] 버튼을 누르면 됩니다.
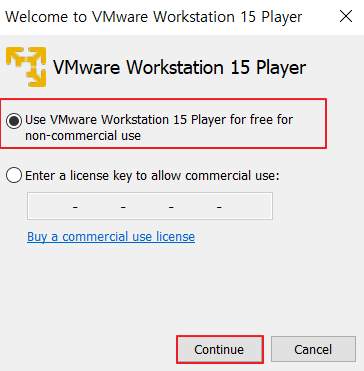

7. 정상적으로 설치된 것을 확인 할 수 있습니다.
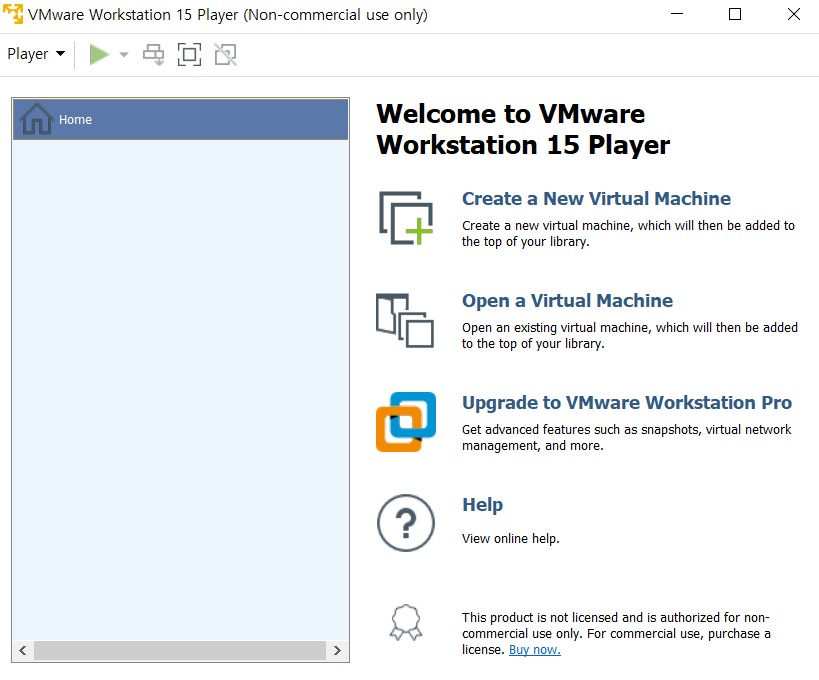
'정리' 카테고리의 다른 글
| [Linux] CentOS 8 가상머신 만들기(VMware) (0) | 2020.04.18 |
|---|---|
| [Linux] CentOS 8 설치 파일 다운로드 (0) | 2020.04.18 |
| [Eclipse] 이클립스에서 Class Decompiler 이용해서 class 파일 보기 (0) | 2020.04.15 |
| [jQuery] monthPicker 사용법 (0) | 2019.12.15 |
| [JavaScript] 날짜 포맷 지정 (0) | 2019.10.11 |



